WhatsApp is the most popular social media app, Used for chatting with friends. But there are many things we want to increase the privacy. Recently WhatsApp has launched a new feature of “Chat Lock“. This is the most awaited feature and is still to be rolled out for low-end devices. In this article, we will be going to share a detailed guide on how to lock WhatsApp chats and use them on your device. If the new features are not available for your device, we will share the #2nd method with you. So please make sure to read this article till the end, and don’t skip any part of it.
Check Now – WhatsApp Gold
What Is WhatsApp Chat Lock?
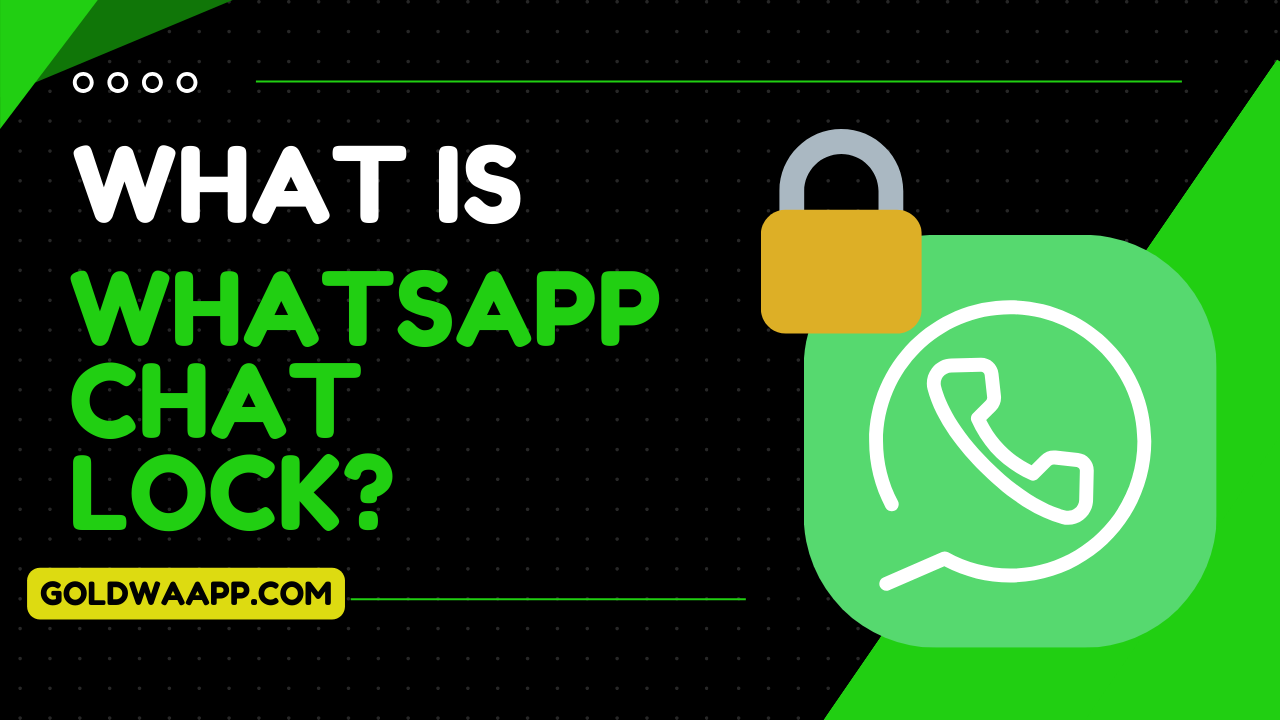
Before going ahead in this article it’s important to know what WhatsApp chat lock, So WhatsApp chat lock is a convenient way to hide and lock your chats from others and make your privacy more stable. This feature helps you get more security and hide your important chats from other users. It’s an additional layer of security and only you can unlock it using Fingerprint or any screen lock. The working of the Chat lock is also very simple and we have shared it below in detail.
How Does WhatsApp Chat Lock Work?
WhatsApp Chat Lock functions by adding an extra security border to individual chats, providing that only authorized users can access the content. Once activated, users will be prompted to authenticate themselves using the chosen method (fingerprint, Face ID, PIN, or pattern) before gaining access to the locked chat. This feature is particularly useful for those who share devices or simply wish to add an extra layer of protection to sensitive conversations.
Read Also – HOW TO KNOW SOMEONE BLOCKED YOU ON WHATSAPP?
How To Enable WhatsApp Chat Lock (Step By Step)
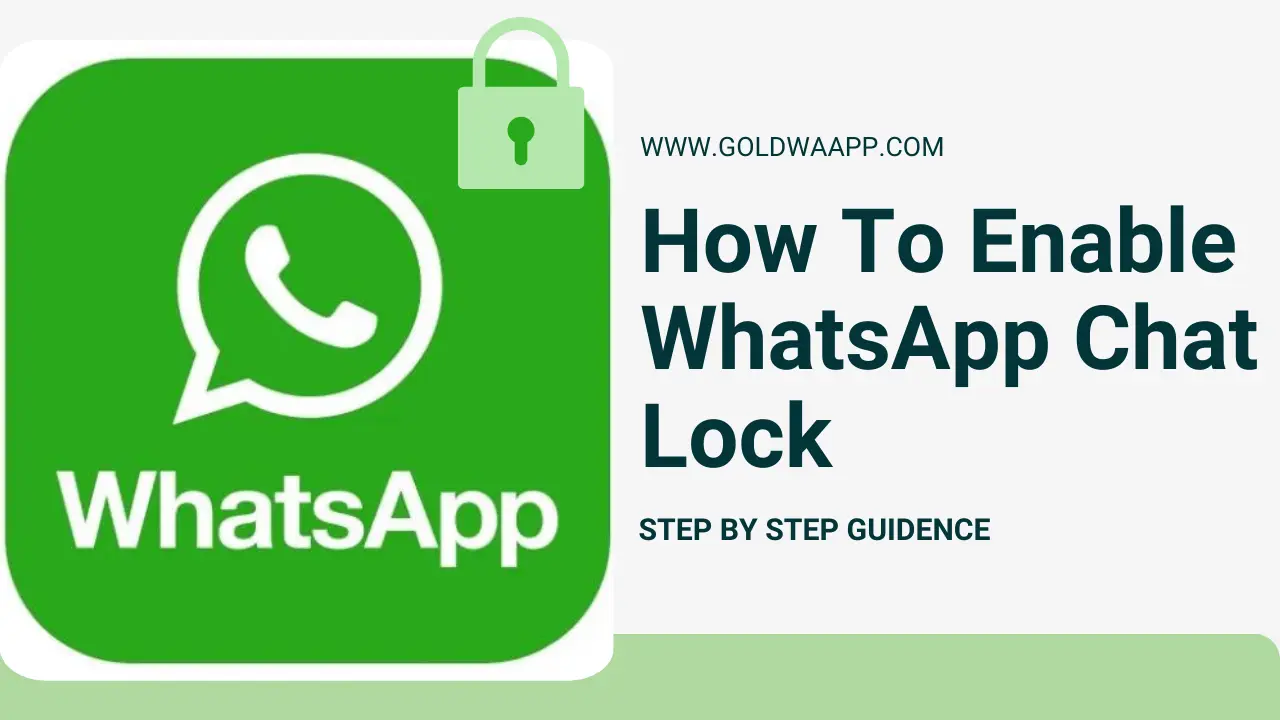
Method #1: Using WhatsApp App
Below we have shared a step-by-step guide to enable the WhatsApp chat in your device. So please follow it carefully and don’t skip any part of it.
- Ensure that you have the latest version of WhatsApp installed on your device. Check for updates for your devices.
- Access the Chat You Want to Lock: Open WhatsApp and navigate to the specific chat you want to lock.
- Open Chat Settings: Look for the chat settings within the individual chat, typically represented by three dots (menu) in the top right corner of the screen.
- Select Chat Lock: Tap on the option labeled “Chat Lock” in the chat settings menu.
- Choose Lock Method: WhatsApp will likely offer various lock methods. Select your preferred authentication method – fingerprint, Face ID, PIN, or pattern.
- Repeat for Additional Chats: If you want to lock multiple chats, repeat the above steps for each chat independently. WhatsApp allows you to customize the lock settings for each chat.
- Removing Chat Lock: If needed, navigate back to the chat settings and disable the “Chat Lock” option. You may need to re-authenticate to complete the process.
Method #2: Using WhatsApp Gold Apk
In this method you can use WhatsApp Gold, we you are using it or the features are not available for your device. The process is the same, just make sure you download WhatsApp Gold Apk latest version on your device. It is freely available on GoldWaApp.com, So just download it and install it on your device. You can follow the method #1 steps as same for the WhatsApp Gold Apk.
Conclusion
In conclusion, WhatsApp Chat Lock is a useful addition for users searching for more privacy and security for their conversations. By following the simple steps above, you can easily enable Chat Lock on specific chats, adding an extra layer of protection to your personal space within the WhatsApp application.
This article will clear all your doubts about how to enable WhatsApp Chat Lock on your device. We have shared the top #2 methods so you can use any one of them. That is for now, If you have any doubts or questions, please let us know about them in the comment section below. Also, make sure to share this article with all your family and friends. We will be back with another refreshing article. Thank You.
